
READ MORE | How to take screenshot on Windows Laptop or PC: Step-by-step guide Then, click on the camera icon or press Windows key+Alt+PrtScn to take a screenshot. Players can press the two keys Windows and G, together for a game overlay. This option is most popular among gamers. Pressing these keys will take a screenshot and save it in the ‘Pictures’ folder. In case you don’t want to copy the screenshot to the clipboard, you can use a shortcut command, Windows key+PrtScn, on your Windows laptop to save it as an image file. Save the screenshot directly using Windows key+PrtScn
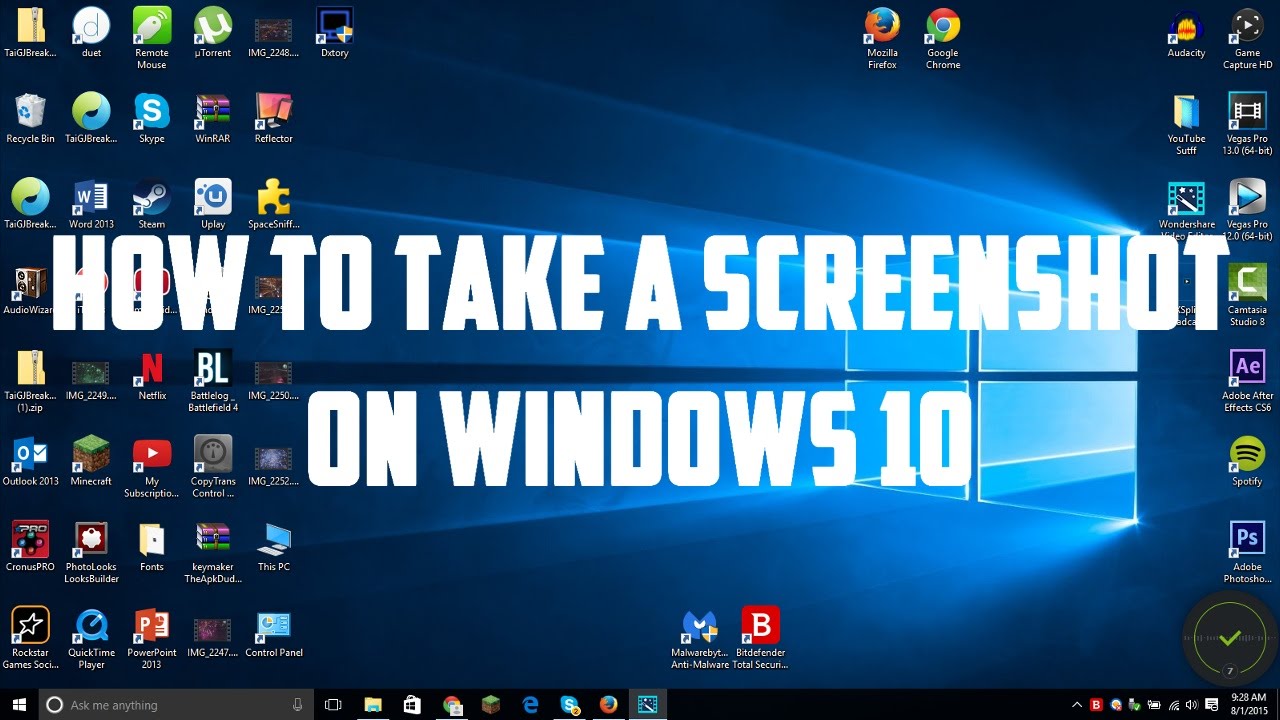
The screenshot will then be copied to the clipboard. This will dim the screen and also change the mouse pointer to drag, allowing you to select the portion you want to capture. To capture a specific portion on the screen, you need to press these three keys together- Windows, Shift+S. Take a screenshot of a specific portion using Windows key+Shift+S Press the ‘PrtScn’ button with the ‘Alt’ key to take a screenshot. Similar to the method mentioned above, this option copies the active window the screen on which you’re working. Save the image wherever you want to, giving a file name to the image. It is usually located in the top row near the function keys. The simplest way to capture a screenshot is to press the Windows Key and the ‘PrtScn’ (PrintScreen) button together. Go ahead and log in, open Paint or another app you want to use, and hit Ctrl + V to paste it in.ĭo you use the keyboard shortcuts or built-in utilities like the Snipping Tool for screenshots in Windows 10? Or, do you prefer using a third-party program like TechSmith Snagit? Let us know in the comment section below, or for further discussion on all things Windows and Microsoft, head to our Windows 10 Forums.Step 4: Next, click the ‘Save Snip’ icon to save the screenshot. Set it to take a full Windows shot, and after that, make sure to hit the Copy Button or hit Ctrl + C to save it to the Clipboard. From there, select the Ease of Access button in the lower-right corner, and the Snipping Tool will launch. Then hit Enter or swipe up to reach the login screen. Once you’ve configured the Registry correctly, hit the Windows Key + L to lock your PC. Then within the utilman.exe key that you just made, create a new String Value and name it Debugger and set its value as: C:\Windows\System32\ SnippingTool.exe

Then create a new key and name it utilman.exe. Next, navigate to the following path: HKEY_LOCAL_MACHINE\SOFTWARE\Microsoft\Windows NT\CurrentVersion\Image File Execution Options

Use the keyboard shortcut Windows Key + R to launch the Run box and type: regedit and click OK or hit Enter. Make sure you set a Restore Point or back up the Registry before making any changes to it. Modifying something incorrectly can lead to an unstable system or complete crash. Note: This requires making changes to the Windows Registry, which isn’t for the faint of heart.


 0 kommentar(er)
0 kommentar(er)
